嘆NVDA(2014.1jp)懳墳偟偰偄傞VoicePopper丒僒乕僠僄僀僪偺僶乕僕儑儞偵偮偄偰丅
NVDA(2014.1jp)偵懳墳偟偰偄傞VoicePopper丒僒乕僠僄僀僪偺僶乕僕儑儞偼丄偦傟偧傟壓婰偺捠傝偱偡丅
丒VoicePopper ver.3.13丅
丒僒乕僠僄僀僪 ver.1.22丅
屆偄僶乕僕儑儞傪偍巊偄偺応崌偼丄NVDA傪婲摦偟偰偄側偄忬懺偱丄嵟怴斉偵僶乕僕儑儞傾僢僾偟偰偍偄偰偔偩偝偄丅奺僜僼僩偺乽僶乕僕儑儞忣曬乿偺崁栚偐傜帺摦傾僢僾僨乕僩偑壜擻偱偡丅
嘇NVDA(2014.1jp)偺僟僂儞儘乕僪丅
壓婰URL偐傜僟僂儞儘乕僪偱偒傑偡丅柍椏偱偡丅
http://sourceforge.jp/projects/nvdajp/downloads/60796/nvda_2014.1jp.exe/
nvda_2014.1jp.exe偲偄偆僼傽僀儖偑僟僂儞儘乕僪偝傟傑偡偺偱丄偦傟傪幚峴偟偰僀儞僗僩乕儖傪偍偙側偭偰偔偩偝偄丅
仸巊梡嫋戻宊栺偺夋柺偱偼丄億乕僞僽儖斉偱偼側偔丄乽偙偺僐儞僺儏乕僞偵NVDA傪僀儞僗僩乕儖乿傪慖傫偱僀儞僗僩乕儖偟偰偔偩偝偄丅
嘊杮暥撉傒忋偘夋柺偺揰帤弌椡偵偮偄偰丅
僺儞僨傿僗僾儗僀巊梡帪偼丄杮暥撉傒忋偘夋柺偱偺揰帤弌椡偱丄1夞偵昞帵偝傟傞暥帤楍挿偑丄僺儞僨傿僗僾儗僀偺堦峴偺挿偝傪挻偊傞応崌丄巆傝偺晹暘傪昞帵偱偒側偄栤戣偑偁傝傑偡丅杮暥撉傒忋偘夋柺偱Y僉乕傪墴偡偲昞帵偝傟傞曇廤儌乕僪墈棗夋柺偱偼丄惓忢偵揰帤弌椡偝傟傑偡偺偱丄偍庤悢偱偡偑丄曇廤儌乕僪墈棗夋柺偱杮暥傪偍撉傒偔偩偝偄丅壒惡偺傒偱巊傢傟傞応崌偼偙偺栤戣偼娭學偁傝傑偣傫丅
仸偙偺栤戣偼丄彨棃偺僶乕僕儑儞偺NVDA偵偰偛懳墳偄偨偩偗傞偲巚傢傟傑偡丅
嘋揰帤弌椡偺昞帵帪娫偵偮偄偰丅
揰帤弌椡偺昞帵傪僉乕僾偱偒傞帪娫偑丄NVDA(2014.1jp)偱偼嵟戝20昩傑偱偲側偭偰偍傝傑偡丅
仸彨棃偺僶乕僕儑儞偺NVDA偵偰丄偙偺帪娫傪墑偽偡偙偲傪偛専摙拞偱偡丅
俀丏Windows8, 8.1偺応崌偺拲堄揰丅
嘆弶夞婲摦帪偺UI僆乕僩儊乕僔儑儞柍岠壔偺庤弴丅
Windows8, 8.1偱丄NVDA傪偛棙梡拞偵丄弶傔偰VoicePopper丒僒乕僠僄僀僪傪婲摦偡傞応崌丄VoicePopper丒僒乕僠僄僀僪偺摦嶌偵埆塭嬁傪媦傏偡乽UI僆乕僩儊乕僔儑儞婡擻偺柍岠壔乿偲偄偆張棟傪偍偙側偄傑偡丅弶夞婲摦帪偵侾夞峴偆偩偗偱丄俀夞栚埲崀偼晛捠偵偡傫側傝婲摦偱偒傑偡丅
傗傝曽偼埲壓偺6偮偺庤弴偱偡丅
1) 傑偢嵟弶偵丄NVDA埲奜偺僗僋儕乕儞儕乕僟乕偑婲摦偟偰偄偨傜慡偰廔椆偝偣偰丄僗僋儕乕儞儕乕僟乕偼NVDA偩偗偑婲摦偟偰偄傞忬懺偵偟偰偔偩偝偄丅
2) 師偵丄NVDA偵娭楢偟偨壓婰偺俆庬椶偺夋柺偺偆偪丄偳傟偐堦偮偱傕僷僜僐儞夋柺偵昞帵偝傟偰偄傟偽丄偦傟傜傪巜掕偺曽朄偱暵偠偰偔偩偝偄丅偙傟傜偺夋柺偑巆偭偰偄傑偡偲丄偦偺屻偺庤弴偑惓忢偵峴偊傑偣傫丅
丒乽傛偆偙偦NVDA傊乿偺夋柺丅
NVDA偺婲摦帪偵枅夞昞帵偝傟傞夋柺偱偡丅
僄僗働乕僾僉乕偱暵偠偰偍偄偰偔偩偝偄丅
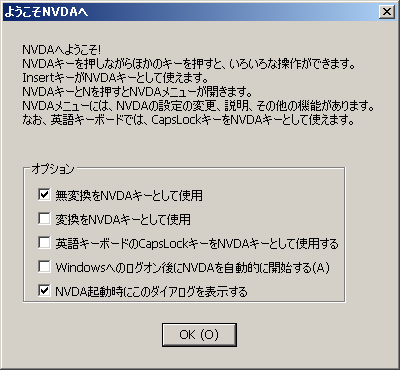
丒乽怴偟偄儔僢僾僩僢僾梡僉乕儃乕僪攝楍乿偺夋柺丅
NVDA偺弶夞婲摦帪偵昞帵偝傟傞夋柺偱偡丅
僄僗働乕僾僉乕偱暵偠偰偍偄偰偔偩偝偄丅

丒乽NVDA乿偺夋柺丅
偙偺夋柺偑弌偰偄傞応崌偼丄NVDA偺僀儞僗僩乕儖偑傑偩廔傢偭偰偄傑偣傫丅
乽摨堄偡傞乿偺僠僃僢僋儃僢僋僗傪乽僠僃僢僋偁傝乿偵偟偰丄
乽偙偺僐儞僺儏乕僞偵NVDA傪僀儞僗僩乕儖乿偺儃僞儞傪墴偟偰偔偩偝偄丅
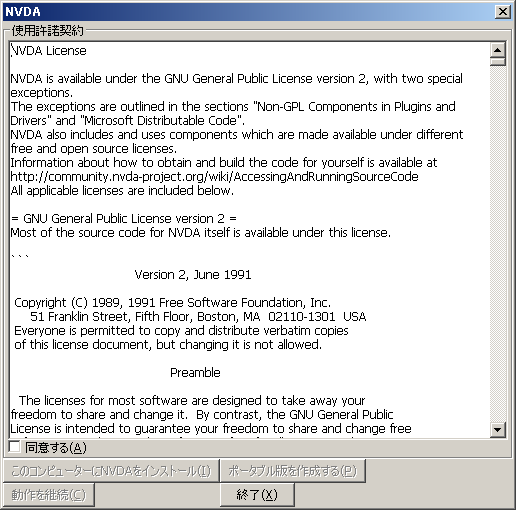
丒乽NVDA偺僀儞僗僩乕儖乿偺夋柺丅
偙偺夋柺偑弌偰偄傞応崌偼丄NVDA偺僀儞僗僩乕儖偑傑偩廔傢偭偰偄傑偣傫丅
乽宲懕乿偺儃僞儞傪墴偟偰偔偩偝偄丅

丒乽姰椆乿偺夋柺丅
NVDA僀儞僗僩乕儖姰椆偺夋柺偱偡丅
偙傟傕OK儃僞儞偱暵偠偰偍偄偰偔偩偝偄丅

3) VoicePopper3.13傑偨偼僒乕僠僄僀僪1.22傪婲摦偟偰偔偩偝偄丅
4) 壓婰偺傛偆側撪梕偺丄UI僆乕僩儊乕僔儑儞婡擻偺柍岠壔傪峴偆偐偳偆偐偺妋擣夋柺偑弌傑偡丅
乽儃僀僗億僢僷乕傪婲摦偡傞偵偼丄NVDA偺UIA婡擻傪柍岠偵偡傞昁梫偑偁傝傑偡丅偦偺張棟偺偨傔偵丄NVDA傪堦搙廔椆偟偰傛傠偟偄偱偡偐丠乿
偙偺夋柺偱丄OK儃僞儞傪墴偟偰偔偩偝偄丅
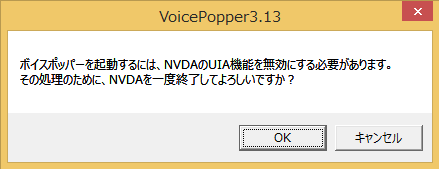
5) 師偵丄壓婰偺傛偆偵乽NVDA偺廔椆乿偲偄偆夋柺偑弌偰偒偨帪偵偼丄僄儞僞乕僉乕傪墴偟偰廔椆偡傞慖戰傪偟偰偔偩偝偄丅偙偺夋柺偼NVDA偺愝掕師戞偱偼丄弌偰偙側偄偙偲傕偁傝傑偡丅

6) 僠儍僀儉偺傛偆側壒偑柭傝丄NVDA偼堦搙廔椆偟傑偡丅偦偟偰傑偨僠儍僀儉偺傛偆側壒偑柭傝丄NVDA偑嵞婲摦偟傑偡丅偦偺屻丄VoicePopper傑偨偼僒乕僠僄僀僪偑婲摦偟傑偡丅偙偺帪揰偱VoicePopper傑偨偼僒乕僠僄僀僪偼丄NVDA偺壒惡偱挐傞傛偆偵側偭偰偄傞偼偢偱偡丅
埲忋偱偡丅