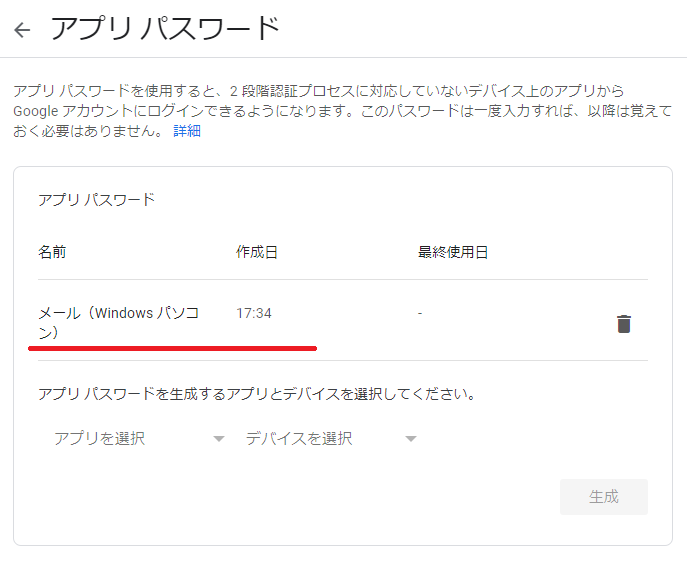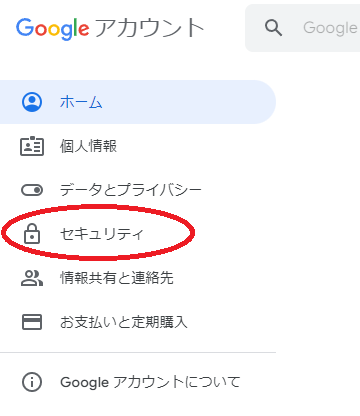
この文書は、GmailアカウントをVoicePopper4に登録してお使いのユーザ様が、Gmailを利用するための、「OAuth2認証のテストユーザ」に代わる、もう一つの手段を説明しています。
この方法は、Googleのサイトで電話番号とGoogleパスワードの2つの要素を使って作成したアプリパスワードを、VoicePopper4のGmailアカウントのパスワード欄に登録して、メール送受信できるようにする方法です。以下でその手順を説明いたします。
1.下記URLのGoogleアカウントのページをブラウザで表示して、ご希望のGmailアドレスとパスワードでログインしてください。
https://myaccount.google.com/intro/personal-info?hl=ja
2.ログイン後のページの左側は以下のような画面となります。「セキュリティ」のところをクリックしてください。
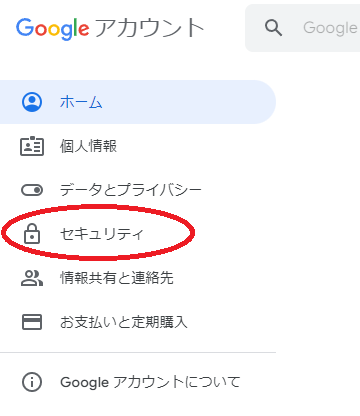
3.「セキュリティ」に画面が切り替わりますと、少し下の方に「Googleへのログイン」という項目が出てきます。このうち「2段階認証プロセス」の所がオフになっていると思いますので、そこをクリックしてください。
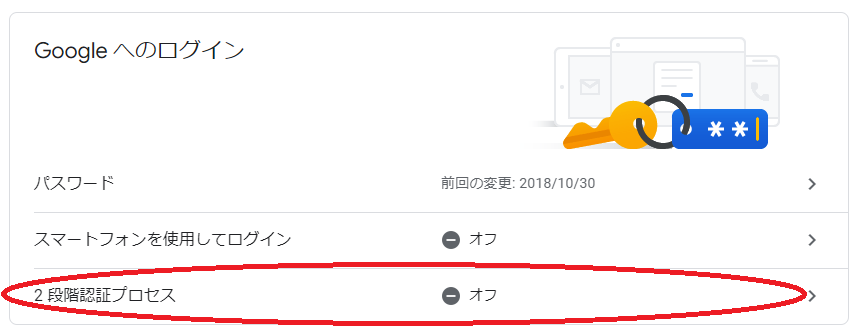
4.以下のように「2段階認証プロセス」の画面に切り替わり、簡単な説明が書かれています。右下の「使ってみる」のボタンをクリックしてください。
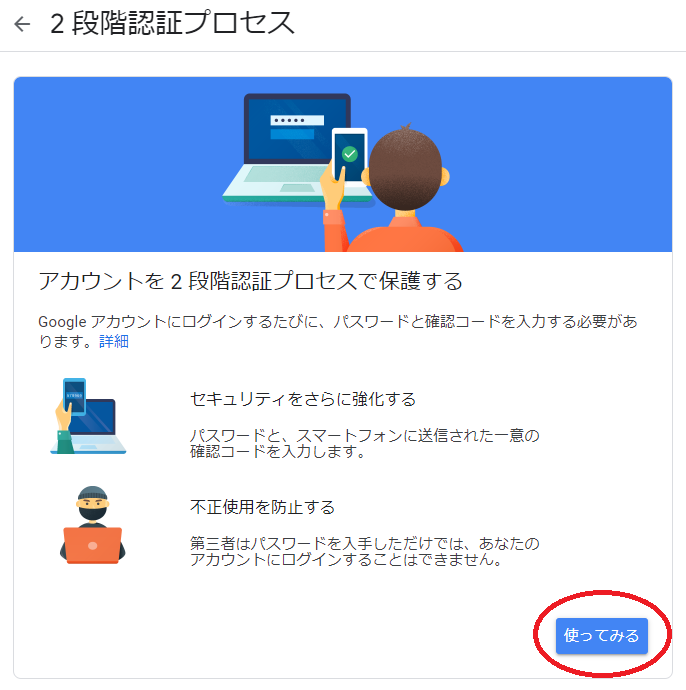
5.本人確認のためにもう一度ログイン画面が出てきます。パスワードは入力済みとなっているはずですので、「次へ」のボタンをクリックしてください。
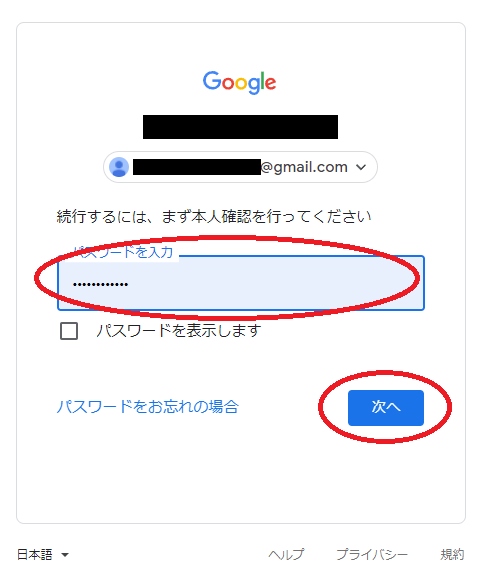
6.以下のように「電話番号の設定」の画面となります。ここに固定電話または携帯電話の番号を市外局番から数字のみで入力してください。そして「コードの取得方法」は「音声通話」をクリックしてください。「次へ」のボタンをクリックすると入力した電話番号に電話がかかってきます。
【追記2024年10月10日】現在は「コードの取得方法」を「音声通話」にした場合にエラーになるようです。その場合は、テキストメッセージが受け取れる携帯電話・スマホの電話番号を指定してください。
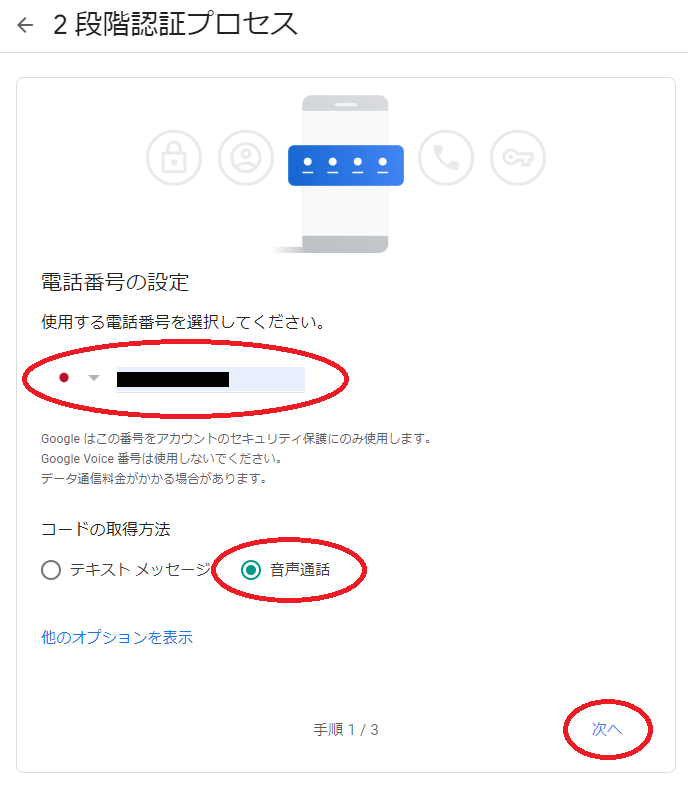
7.自動音声で6桁の数字が2回読み上げられますので、音声を聴きながら「コードの入力」欄に6桁の数字を入力してください。そして電話を切って「次へ」のボタンを押してください。
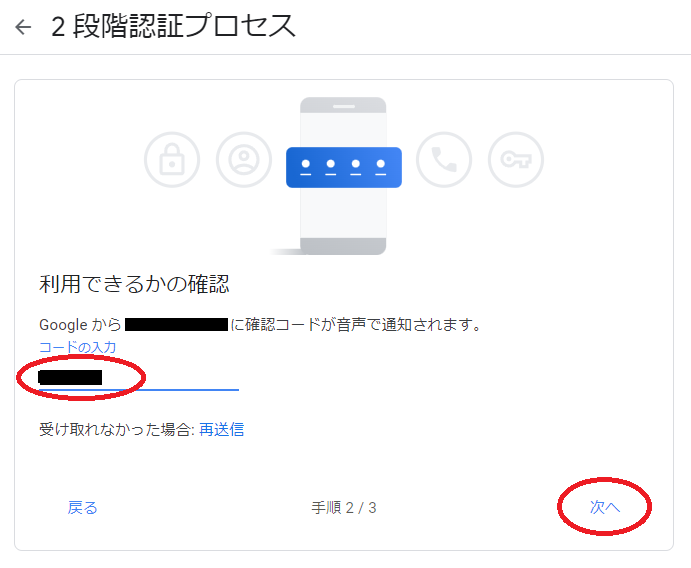
8.入力したコードが正しければ、以下のような「確認が完了したました」の画面が出ます。「2段階認証を有効にしますか?」と問われますので、「有効にする」ボタンを押してください。
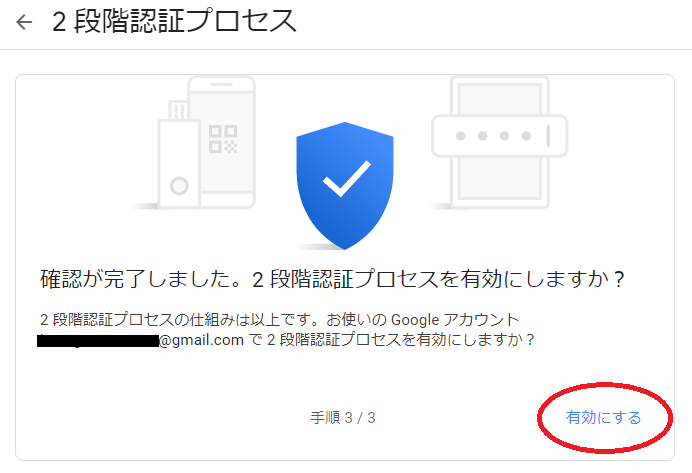
9.ここまでが2段階認証を有効にする手順です。以下の画面が表示されます。
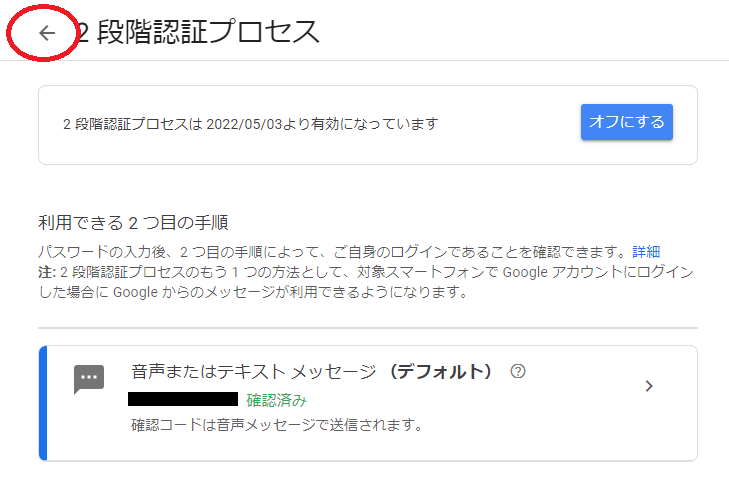
10.同じ画面の一番下にスクロールして、「アプリパスワード なし」の所をクリックしてください。
11.本人確認のためにもう一度ログイン画面が出てきます。パスワードは入力済みとなっているはずですので、「次へ」のボタンをクリックしてください。
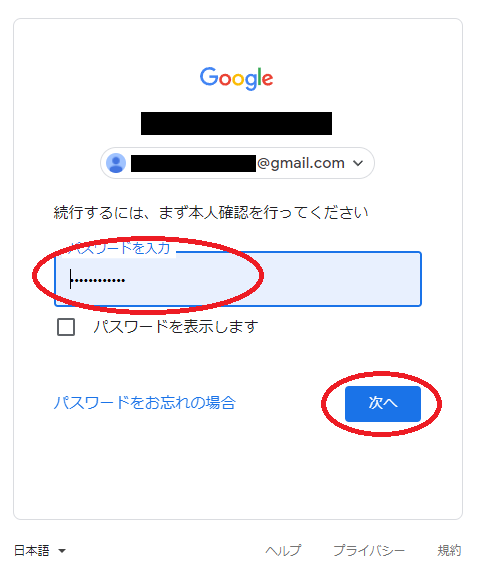
12.次にアプリパスワードの生成画面が出てきます。どのアプリのどのデバイスにアプリパスワードを生成するかを決める画面です。まずアプリのコンボボックスを「メール」に切り替えてください。次に「デバイス」のコンボボックスを「Windowsパソコン」に切り替えてください。それが出来たら「生成」ボタンをクリックしてください。
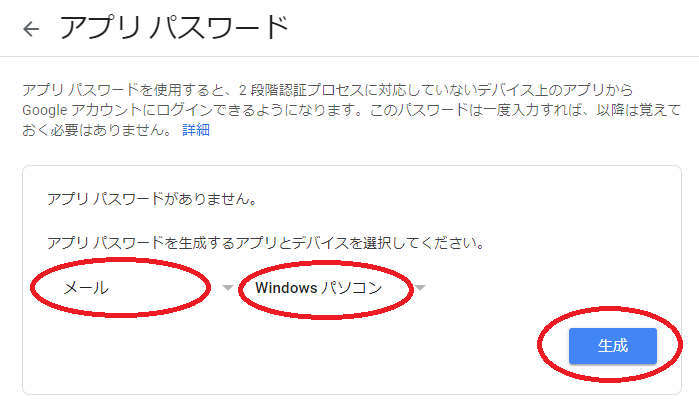
13.アプリパスワードがオレンジ色の枠の中に表示されます。16文字のアルファベットで構成されています。それをコピーしてどこかに記録しておいてください。このアプリパスワードが、VoicePopper4のGmailアカウントのアカウント設定画面の「パスワード」欄に登録すべきパスワードとなります。「完了」ボタンをクリックして画面を閉じてください。
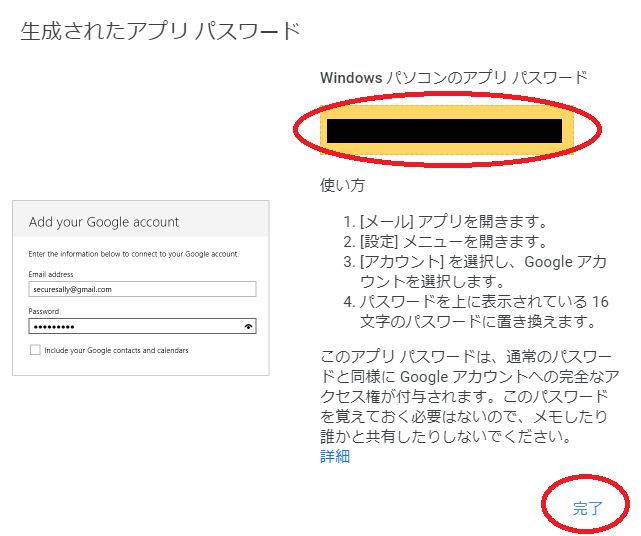
14.アプリパスワードの画面に「メール(Windowsパソコン)」の項目が追加されています。これで作業は完了です。この手順は一回おこなっていただくだけで結構です。作成したアプリパスワードは、以下の画面で削除しないかぎり有効のままです。