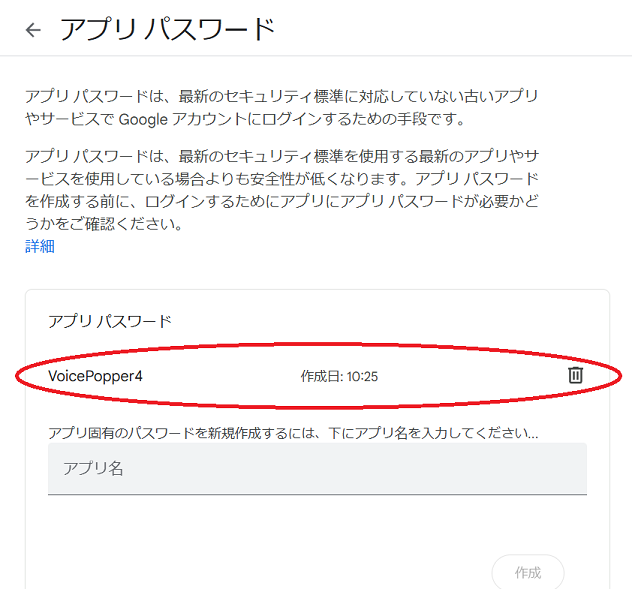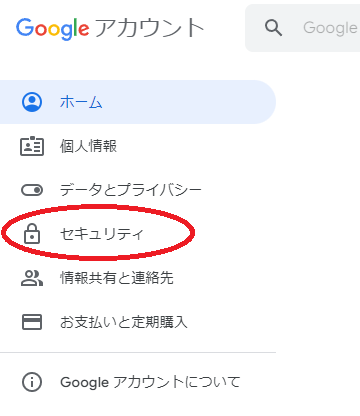
この文書は、GmailアカウントをVoicePopper4に登録してお使いのユーザ様が、Gmailを利用するための、「OAuth2認証のテストユーザ」に代わる、もう一つの手段を説明しています。
この方法は、Googleのサイトで電話番号とGoogleパスワードの2つの要素を使って作成したアプリパスワードを、VoicePopper4のGmailアカウントのパスワード欄に登録して、メール送受信できるようにする方法です。以下でその手順を説明いたします。
1.下記URLのGoogleアカウントのページをブラウザで表示して、ご希望のGmailアドレスとパスワードでログインしてください。
https://myaccount.google.com/intro/personal-info?hl=ja
2.ログイン後のページの左側は以下のような画面となります。「セキュリティ」のところをクリックしてください。
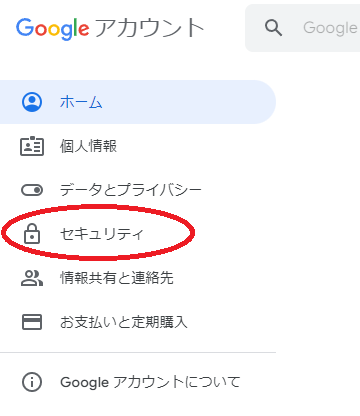
3.「セキュリティ」に画面が切り替わりますと、少し下の方に「Googleにログインする方法」という項目が出てきます。このうち「2段階認証プロセス」の所が「2段階認証プロセスは無効になっています」になっていると思いますので、そこをクリックしてください。

4.以下のように「2段階認証プロセス」の画面に切り替わります。右上の「電話番号を追加」のボタンをクリックしてください。
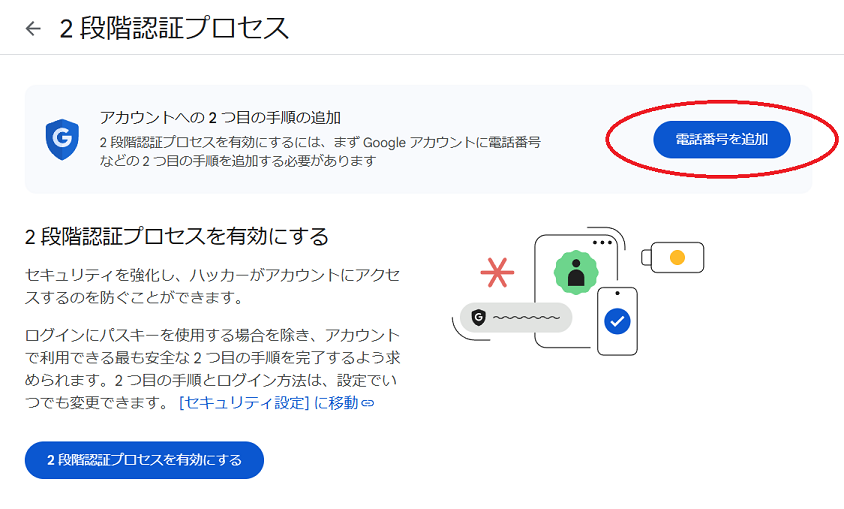
5.以下のように「2段階認証プロセス用の電話番号を追加」の画面が出ます。国旗のマークを「日本」にして、ショートメッセージを受け取れる携帯電話番号を、「+81」の番号に続けて、ハイフンなしで入力してください。右下の「次へ」ボタンを押して進みます。携帯電話にショートメッセージが届き、「G-」から始まる確認コードが届きますので、その番号を、確認コードの入力画面に入力してください。
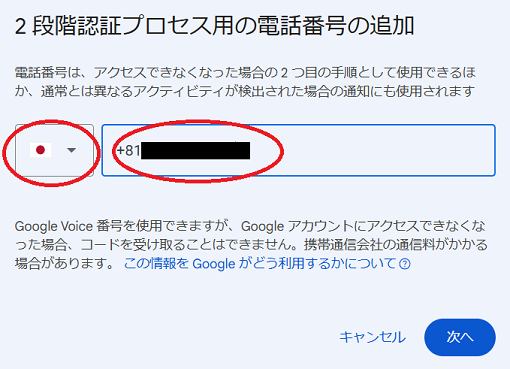
6.以下のように「2段階認証プロセスで保護されています」の画面となり、携帯電話番号が登録されました。完了ボタンを押してください。
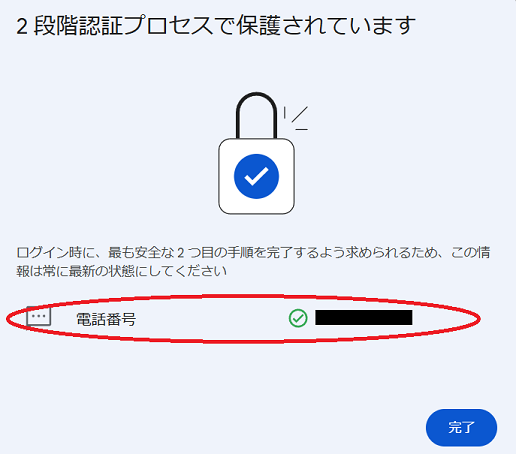
7.以下のように「2段階認証プロセス」の画面に戻ります。画面左上の「左矢印マーク」をクリックして、さらにセキュリティ画面に戻ってください。これで2段階認証の設定は完了です。
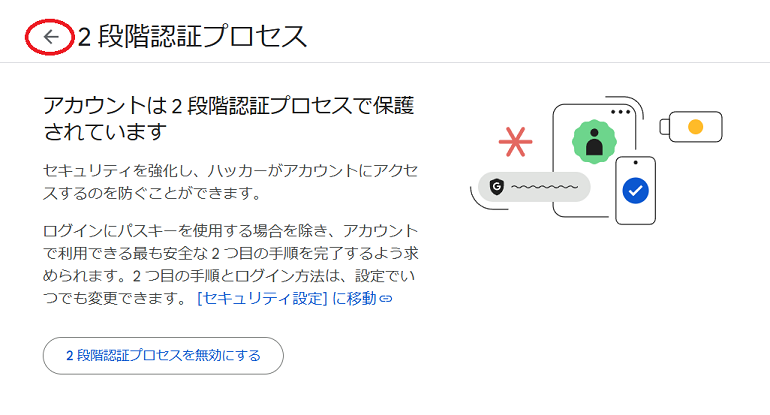
8.次にアプリパスワードの作成手順に入ります。しかし現在のgoogleアカウントサイトでは、アプリパスワードを作成するメニュー項目が表示されないようです。これを表示させるには、セキュリティページの上にある検索画面を利用することになります。
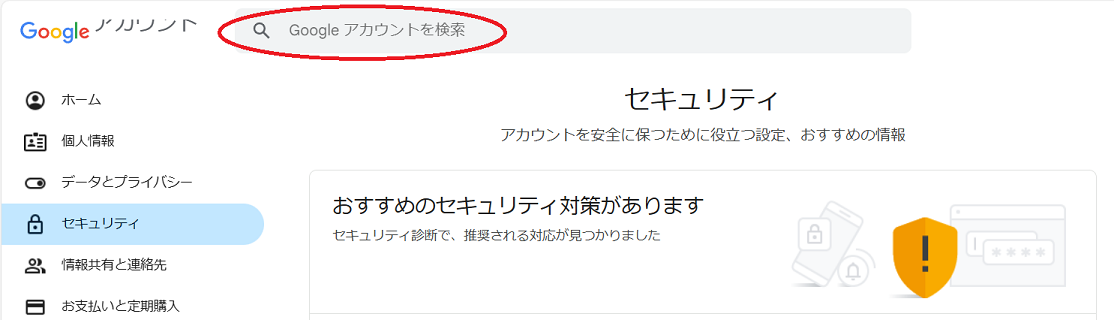
9.以下のように、検索画面に「アプリ パスワード」と入力してください。アプリとパスワードの間に半角スペースが入っていることに注意してください。入力すると、検索結果候補として一番上に「アプリ パスワード セキュリティ」という候補が出てきます。下矢印キーでそれを選んでエンターしてください。
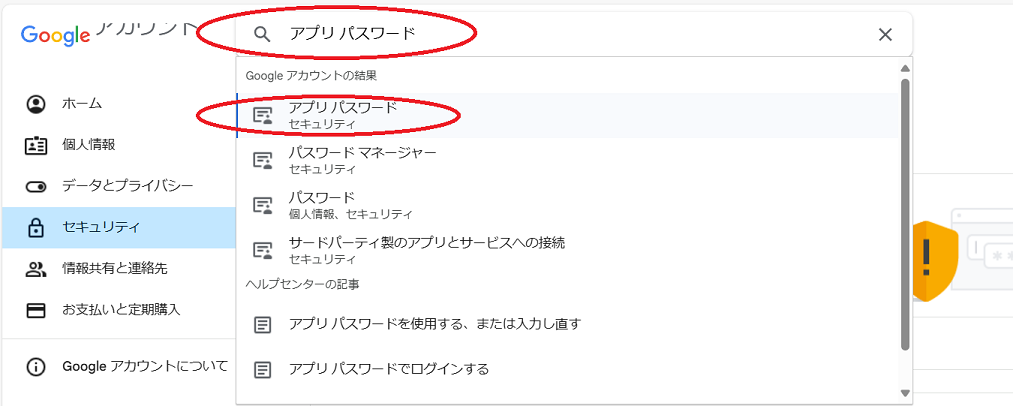
10.以下のように、「アプリ パスワード」という画面に切り替わります。「アプリ固有のパスワードを新規作成するには、下にアプリ名を入力してください」のメッセージの下に、入力欄がありますので、そこに「VoicePopper4」と入力してください。そして「作成」ボタンを押して次に進んでください。
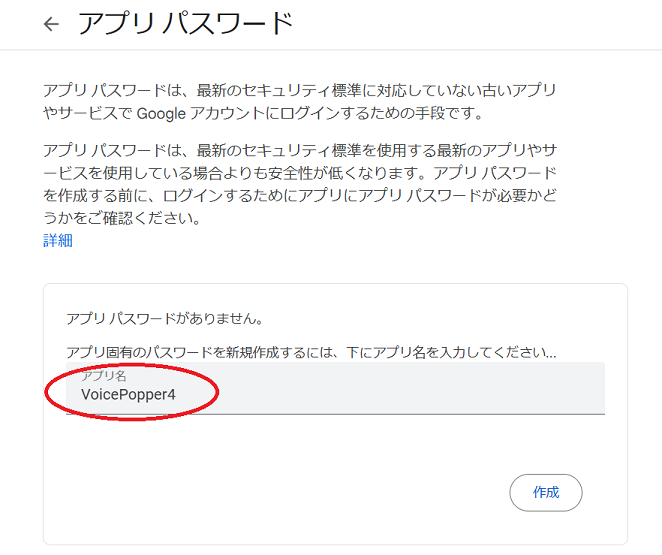
11.以下のように「生成されたアプリ パスワード」の画面となります。「お使いのデバイスのアプリ パスワード」の欄に、16桁のアルファベットがあります。これをWindowsのメモ帳などに記録しておいてください。ただしそのままこの文字列をコピーしますと、4桁ごとに空白文字が入るのですが、空白文字はパスワードの一部ではありませんので、記録する場所に貼り付けた後に、空白文字を除去することを忘れないでください。完了ボタンを押して次に進めてください。
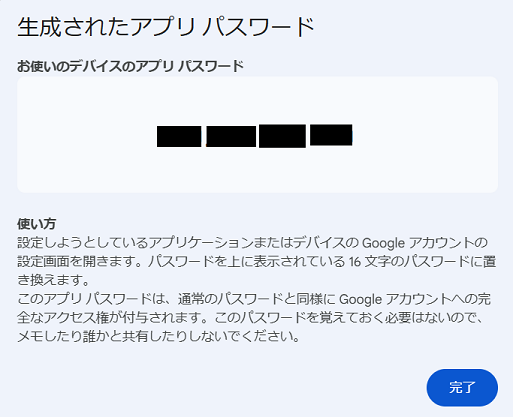
12.以下のように「アプリ パスワード」の画面に戻ります。アプリパスワードとして、VoicePopper4が追加されていることが確認できます。これで作業は完了です。この手順は一回おこなっていただくだけで結構です。作成したアプリパスワードは、以下の画面で削除しないかぎり有効のままです。